您现在的位置是:首页 > 科技 > 正文
如何在 Windows 11 上更改显示器的刷新率
发布时间:2024-05-16 15:04:40纪世冠来源:
多年来,计算机显示器的刷新率稳步提高,尤其是游戏显示器。 2022 年,华硕推出了一款具有令人难以置信的 500Hz 刷新率的显示器,这比大多数人所能理解的还要快。但问题就在这里:有时你实际上并不需要疯狂的高刷新率;而是需要高刷新率。事实上,您甚至可能不想要它们,因为它们使用的电量比必要的多得多。值得庆幸的是,Windows 11可以轻松更改显示器或内置显示器的刷新率。
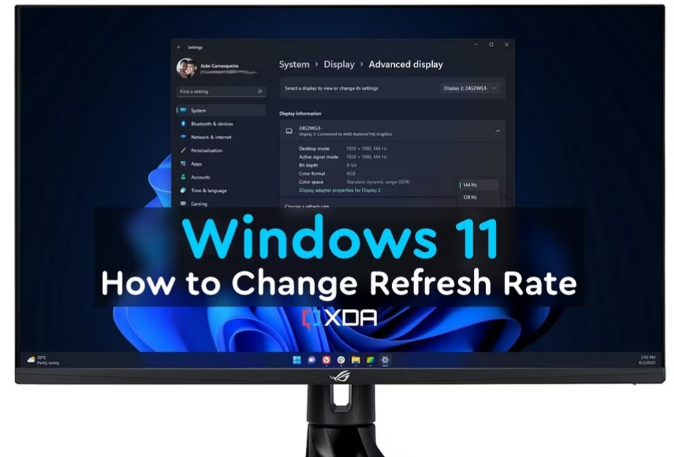
在我们深入讨论细节之前,让我们花一点时间来澄清显示器刷新率的含义。刷新率通常以赫兹 (Hz) 为单位测量,决定了显示器更新其显示图像的频率。即使是静态图片,显示器也会不断更新其视觉输出。 1 赫兹意味着显示屏每秒更新一次,或者至少刷新一次,因此 500Hz 显示器每秒更新其显示屏 500 次。较高的刷新率使动作和动画看起来更加自然和流畅,而低刷新率会使图像卡顿。大多数显示器,尤其是非游戏显示器,都具有 60Hz 刷新率,但为了尽可能保持视觉效果流畅,游戏显示器通常保持在 144 到 240Hz 之间。
然而,更高的刷新率是一把双刃剑,因为显示器更新图像的次数越多,所需的电量就越大。对于插入墙壁插座的显示器来说,这可能不会产生巨大的影响,但持续运行高刷新率的笔记本电脑会耗尽电池。某些笔记本电脑可以在拔掉电源后自动切换刷新率,但如果您的笔记本电脑不能,请按照以下步骤在 Windows 11 上更改显示器的刷新率。
如何更改 Windows 11 上的刷新率
在 Windows 11 上更改显示器的刷新率实际上是一个简单的过程,通常可以在“设置”菜单中进行。它的工作原理如下:
打开“开始”菜单,然后单击“设置”。
单击“系统”部分(除非它默认打开),然后选择“显示”。
单击高级显示可查看有关已连接显示器的信息。
标签:
猜你喜欢
- 📱💻如何恢复手机QQ里已失效的文件?急求啊!!🤔😭
- 🎨✨ Python画图之散点图`scatter`函数详解 ✨🎨
- 🎉王者荣耀里的铠用什么3级铭文和装备⚔️
- 💻🎨 Python绘图源码解析
- 📱苹果手机无线蓝屏重启怎么办?💡
- 📚 Python机器学习库✨XGBoost——加速数据科学探索的脚步!✨
- 💻科普小课堂英特尔i3/i5/i7处理器核数大揭秘🧐
- 🎮怎么设置NVIDIA卡使玩英雄联盟更加流畅高效🎯
- 📚✨ Python基础编程:探索循环结构的魅力 ✨📚
- 📚✨ Python基础课程:掌握for循环的奥秘 🔁
- 怎样才能消除ROOT权限 🛠️⚡
- 📚 Python基础入门:探索编程世界的奇妙之旅 🌟
- 🏆 英雄联盟六杀争夺战:六杀时说什么? 🎮
- 🌍人口增长与数据分析:Python助力洞察世界人口趋势📊
- 拼多多消费者投诉电话 📞🛒
- 📱华为手机初始密码是多少6位数?🤔
- 📚✨ Python脚本之三种运行方式:前端调用&print交互 🖥️💬
- 🍎苹果手机连接iCloud超时怎么处理?
- 📚✨Python解释器新手安装教程_python解释器安装✨📚
- 📱小米手机微信视频背景模糊怎么去除?💡
最新文章
- 🏡✨防水涂料使用时有哪些技巧?✨🏡
- 🌟手相详情|男人命运线有几种?🌟
- 大月supermoon
- 💻电脑主机开了但显示屏黄灯怎么回事?💡
- 📱💻如何恢复手机QQ里已失效的文件?急求啊!!🤔😭
- 五十到一百的人生规划
- 经济适用男是什么意思
- 时尚百搭的哥弟阿玛施女裤推荐
- 👨💻☎️湛江人社局联系方式📍
- 大峡谷照明待遇怎么样(【大峡谷照明系统(苏州)有限公司招聘_苏州招聘信息】)
- password注册 🌟
- 金斯利安 💊
- 征信黑名单几年可以解除 📝💸
- 富士康隶属于富泰华工业 深圳有限公司
- 湘西土匪鸭的做法 🐔🔥
- 高友良的生平事迹(高友良)
- 🎮千炮捕鱼电玩城电脑版🌊
- 北京市嘉润律师事务所(北京嘉润(天津)律师事务所怎么样)
- 🌟不符合暂予监外执行条件需要被收监的情形有哪些?🌟
- 🏡✨家庭自流平地面做法有哪些?✨🏡
- 梦见梦见带手表_在线周公解梦
- 🌟佛山刑事辩护律师咨询在线📞
- 第十九章:兵不厌诈
- 青蛙瓷器现世信物
